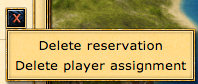|
|
| (33 intermediate revisions by 2 users not shown) |
| Line 1: |
Line 1: |
| ==The 2.0 Map Interface== | | ==What is the Reservation Tool?== |
| | The reservation tool was a player-driven development, it was introduced into the game in December 2012. It allows members of an alliance to ‘claim’ a city, showing their alliance-mates (and the members of alliances which have access to your alliance's reservations*) that they have the intention of conquering the city. |
| | Reserving a city informs your Alliance that you have claimed it, however it does not prevent other players (even those from your alliance) from conquering said city. It only shows that you are planning on taking it. |
| | <br/ > |
| | ('''*''')'''Any alliance can share reservations with your's. You do not have to have a pact with them.''' |
|
| |
|
| [[File:newmap2.png|centre|775px]]
| | ==How to reserve== |
| | Reserving a city really couldn't be easier. |
| | #Click on the city that you wish to reserve. |
| | #Click 'info' when the wheel opens. |
| | #Click on 'Reserve'. |
| | ::'''Congratulations, you have now reserved a city.''' |
|
| |
|
| As you can see from the image above, most of the screen is given to the map view. Through the sidebars and tool bar at the top of the screen, a player can access all of the information that is needed for them to play the game.
| | ==Viewing Reservations== |
| | If you click on "Alliance' in the botton menu bar, you will see a tab called 'Reservations'. |
|
| |
|
| The game screen is made up of four toolbars.
| | [[file:reservation9.png|775px]] |
| * On the left sidebar, a player will see the mini-map, which advisors are active, and the game clock.
| | <br/ > |
| * The right sidebar contains the god which is being worshipped in that city, the units which are currently in that city (including support troops) and your reports.
| | <br/ > |
| * The top toolbar shows the city name, attack notifications, buttons to switch between cities, movement indicators and also resources in the city.
| | Click on it and you will be presented with a window that looks like this: |
| * The botton task bar is the place from which the player is able to access many key features of the game such as your Alliance Forums, your reports and the world rankings.
| |
|
| |
|
| It is possible to zoom in and out while looking at this view to see more of the local ocean. To do this, press either ''Ctrl +'' to zoom in, or ''Ctrl -'' to zoom out.
| | [[file:Screen_Shot_2013-02-10_at_17.32.36.png|775px]] |
| | | <br/ > |
| ----
| | From here, you are able to see your reservation along with those of your alliance mates and members of any alliances that have shared their reservations with your's. |
| === Bottom Taskbar- 1===
| |
| | |
| The table below shows all of the different buttons that you will find on the bar, click on them to find out a bit more information about each of them. From this bar a player can quickly access many of the most important features of the game such as their alliance forums and messages. For many players this is the heart of the Grepolis interface.
| |
| | |
| ----
| |
| | |
| {| style="width:100%; height:200px" border="1"
| |
| !<center>'''Button'''</center>
| |
| !<center>'''Name'''</center>
| |
| |
| |
| !<center>'''Button'''</center>
| |
| !<center>'''Name'''</center>
| |
| |
| |
| !<center>'''Button'''</center>
| |
| !<center>'''Name'''</center>
| |
| |
| |
| !<center>'''Button'''</center>
| |
| !<center>'''Name'''</center>
| |
| |-
| |
| ![[file:reports2.png|60px]]
| |
| !'''Reports'''
| |
| |
| |
| ![[file:messages2.png|60px]]
| |
| !'''Messages'''
| |
| |
| |
| ![[file:alliance.png|60px]]
| |
| !'''Alliance'''
| |
| |
| |
| ![[file:AllianceForums.png|60px]]
| |
| !'''Alliance Forums'''
| |
| |-
| |
| ![[file:rankings.png|60px]]
| |
| !'''World Rankings'''
| |
| |
| |
| ![[file:Gold.png|60px]]
| |
| !'''Use Gold'''
| |
| |
| |
| ![[file:profile.png|60px]]
| |
| !'''Profile'''
| |
| |
| |
| ![[file:invite.png|60px]]
| |
| !'''Invite Friends'''
| |
| |-
| |
| ![[file:AllianceChat.png|60px]]
| |
| !'''Alliance Chat'''
| |
| |
| |
| ![[file:Screen_Shot_2013-02-06_at_15.24.40.png|60px]]
| |
| !'''Wiki'''
| |
| |
| |
| ![[file:Settings.png|60px]]
| |
| !'''Settings'''
| |
| |
| |
| ![[file:Forum.png|60px]]
| |
| !'''External Forums'''
| |
| |}
| |
|
| |
|
| | ===A few more details=== |
| | The period that a reservation is valid for is decided by your alliance leader. Its default value is 7 days. After that, it expires. You can cancel it at anytime by hitting the little x towards the right of the reservation. <br/ > |
| | Some members of your alliance may have the ability to manage reservations, meaning that they too can cancel your reservation. |
|
| |
|
| ===Left Sidebar=== | | ==Managing Reservations== |
| | If you have the privs to edit reservations, then you will also have the option of opening this window: |
|
| |
|
| The left sidebar contains the mini-map and shows you which advisors are currently active. | | [[file:reservations10.png|775px]] |
| | From here, you are able to edit the following: |
| | *How many reservations players in your alliance can have at any one time |
| | *The time that it takes for a reservation to expire |
| | *Which alliances you have shared reservations with |
| | **Which alliances can view your reservations |
| | **Which alliances can edit your reservations |
| | **Which alliances can add to your reservations |
| | <br/ > |
| | '''Note:''' in order to share reservations, the same city can't appear in the ongoing or the expired reservations lists in either alliance. |
| | *I.e. If a player in Alliance A has reserved a city and a player in alliance B has reserved the same city, you will not be allowed to share the reservation. |
|
| |
|
| ====The Mini-Map-2==== | | ===Deleting Reservations=== |
| | If you have the "Reservation Administrator" in your alliance, then you will be able to delete other people's reservations. If you click on the little X towards the right of the reservation, this box will open: |
| | <br/ > |
| | [[file:reservations11.png]] |
| | <br/ > |
| | *If you click on "Delete reservation" then the reservation is completely deleted. |
| | *If you click on 'Delete player assignment" then all it does is remove the player that reserved it. It appears in the list "New"- Members of the alliance can then reserve it from there. This is very handy if you have specific targets that you want to be reserved. |
|
| |
|
| [[File:Minimap.png|left]] [[File:Weltkarte.JPG|right|250px]]
| | ==Map Icons== |
| | | {| class="wikitable" style="text-align:center" |
| The mini-map show's a smaller version of your local area in the ocean. Cities appear as colored dots and reflect the state of affairs between your cities and other cities. The ocean number appears in the upper left corner of the mini-map and if you hover the mouse over the mini-map, in the lower left corner a magnifying glass will appear. If clicked, this will replace the main map with an expanded version of the mini-map.
| | ! width=100px | Image |
| | | ! width=350px | Description |
| | |
| | |
| Beneath the mini-map you will find the (X,Y) coordinate system, and 4 buttons. By entering values between 000-999 in either the X or the Y boxes, you can view any place in the world. There are 4 buttons next to the map coordinates. The table below explains their functions.
| |
| | |
| | |
| {|align="center" style="background:#FFE7B4" border="1px" cellpadding="2px" cellspacing="1" | |
| !width="75px" | Button
| |
| !width="200px" | Name | |
| !width="300px" | Description | |
| |- | | |- |
| |align="center"|[[File:JumpTo.png]]
| | | align="center"| [[File:Reservation5.png|80px]] |
| |align="center"| '''Jump to These Coordinates'''
| | | align="left"| This is one of your own reservations. In this example, you have reserved a city belonging to a member of your alliance (hence the blue flag on the city). |
| |align="center"| Takes the map to the coordinates entered in the (X,Y) boxes.
| |
| |- | | |- |
| |align="center"|[[File:SaveLocation.png]]
| | | align="center"|[[File:Reservation6.png|80px]] |
| |align="center"| '''Save This Location'''
| | | align="left"| This city is reserved by a member of your own alliance |
| |align="center"| Saves the current (X,Y) coordinates.
| |
| |- | | |- |
| |align="center"|[[File:ColorAssignment.png]]
| | | align="center"|[[File:Reservation7.png|80px]] |
| |align="center"| '''Color Assignments'''
| | | align="left"| This city has been reserved by an alliance that has a pact with your own and has chosen to share their reservations with your alliance. |
| |align="center"| Provides a legend detailing which colors are assigned and for what purpose.
| |
| |- | | |- |
| |align="center"|[[File:CurrentCity.png]]
| | | align="center"|[[File:Reservation10.png|80px]] |
| |align="center"| '''Jump to Current City'''
| | | align="left"| This city's reservation has had it's player assignment removed, however the reservation is retained by the alliance. |
| |align="center"| Takes the map back to the currently selected city.
| |
| |} | | |} |
|
| |
|
| ====Advisors-3====
| |
|
| |
| [[File:Advisors.png|center]]
| |
|
| |
| Just below the mini-map is a place which lets a player know which advisors are currently active. If the portrait is greyed out, then the advisor is not active. Clicking on any of the images will bring up the [[Premium|premium]] window. This will allow a player to choose which advisors to activate, or whether to extend their use beyond the regular 14 days.
| |
|
| |
| ====Game Clock-4====
| |
|
| |
| [[File:Game_Clock.png|left]]
| |
|
| |
| The game clock will automatically be set to GMT+1 (UTC+1) which is the timezone in which the servers are located. This setting can be changed under Settings, however, many players prefer to keep the clock on the default timezone.
| |
|
| |
|
| ---- | | ---- |
| | | For information on how to conquer a city, please read the [[Conquest]] page or the [[Revolt]] page depending on your [[World Information|World's Settings]]. |
| ===Top Toolbar-5===
| | [[Category:Help File]] |
| | |
| The top toolbar gives a player various information through the use of icons. A player will see the name of the city currently selected, any incoming attacks, how many trades are taking place, and what resources are held in the warehouse for that city.
| |
| | |
| ====City Name Scroll====
| |
| | |
| [[File:CityName.png|left]]
| |
| | |
| This scroll is located just above the mini-map and the left sidebar. Many players tend to pick a theme to use when naming their cities, and others prefer to use a system which allows them to know which cities are in which oceans. By double-clicking on this scroll, a player can rename the current city. A single click will open up the City List and allow you to quickly select a different city without scrolling through all of them.
| |
| | |
| ====Attack Notice====
| |
| | |
| {|align="center" style="background:#FFE7B4" border="1px" cellpadding="2px" cellspacing="1"
| |
| !width="75px" | Image
| |
| !width="400px" | Description
| |
| |-
| |
| |align="center"|[[File:AttackNotice.png]]
| |
| |align="center"| This is the default state of the attack icon.
| |
| |-
| |
| |align="center"|[[File:Active_Attack.png]]
| |
| |align="center"| When you have an incoming attack on any of your cities, the icon will appear like this and flash with the orange light behind it. It will also tell you how many attacks are coming.
| |
| |-
| |
| |align="center"|[[File:Attack_Notification.png]]
| |
| |align="center"| When you are being attacked, not only will the notice light up, but this icon will appear in the lower right of the screen to let you know that there is an attack coming.
| |
| |}
| |
| | |
| ====City Scrolling====
| |
| | |
| [[File:CitySelection.png|center]] | |
| | |
| This set of icons allows you to move through your cities and oversee your cities. It's a simple scrolling method which is used and it goes through the cities in alphabetical order. The first icon allows a player to open up the city overview, the same as the link on the left sidebar. The tablet opens up your notepad, and the all-seeing eye pyramid gives access to the various [[Premium|advisor overviews]].
| |
| | |
| ====Movements and Orders====
| |
| | |
| [[File:Movements.png|center]]
| |
| | |
| This set of icons contains information about all troop movements, recruitments, and trades. By hovering the mouse over each icon, a player can see a drop-down list of the times left for recruiting orders, attack count-downs, and remaining time before trades are completed.
| |
| | |
| ====Resources and Population-6====
| |
| | |
| [[File:Resources.png|center]]
| |
| | |
| This shows how much of each [[Resources|resource]] are currently stored in the warehouse. You are also shown how much free population you have left.
| |
| | |
| ----
| |
| | |
| ===Right Sidebar===
| |
| | |
| The right sidebar provides information about the god currently being worshipped in the city and also a count of the total troops in the city.
| |
| | |
| ====Olympian and Favor-7====
| |
| | |
| [[File:ActiveGod.png|left]]
| |
| | |
| The upper right corner of the sidebar gives a portrait of the god being worshipped in the selected city. Around the portrait is the favor meter. The higher the favor, the more the blue line will wrap around the portrait. The amount of favor a player has will be given to the right of the portrait.
| |
| | |
| By clicking on the image of the lightening bolt, you will be shown a list of the spells that can be cast on that city. All spells for all gods being worshipped will be available. You will only be able to cast spells if you have enough favor.
| |
| | |
| ===Troops-8===
| |
| ====Land Troops====
| |
| | |
| [[File:LandTroops.png|right]] | |
| | |
| Underneath the portrait of the worshipped god, is displayed the troop indicator. This panel can be expanded to show all available troop types in the city as shown by clicking on the arrow under the bottom row. Troops shown here are also inclusive of support troops currently stationed in the city.
| |
| | |
| ====Naval Troops====
| |
| | |
| [[File:NavalTroops.png|left]]
| |
| | |
| Just like the land troops, this section shows all of the current naval units within the city. The panel can also be expanded to show the available types which can be made within the city. Support troops are also included in the numbers.
| |
What is the Reservation Tool?
The reservation tool was a player-driven development, it was introduced into the game in December 2012. It allows members of an alliance to ‘claim’ a city, showing their alliance-mates (and the members of alliances which have access to your alliance's reservations*) that they have the intention of conquering the city.
Reserving a city informs your Alliance that you have claimed it, however it does not prevent other players (even those from your alliance) from conquering said city. It only shows that you are planning on taking it.
(*)Any alliance can share reservations with your's. You do not have to have a pact with them.
How to reserve
Reserving a city really couldn't be easier.
- Click on the city that you wish to reserve.
- Click 'info' when the wheel opens.
- Click on 'Reserve'.
- Congratulations, you have now reserved a city.
Viewing Reservations
If you click on "Alliance' in the botton menu bar, you will see a tab called 'Reservations'.

Click on it and you will be presented with a window that looks like this:
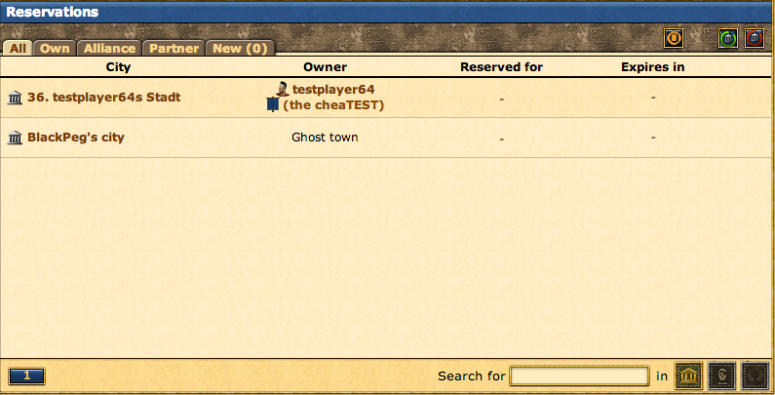
From here, you are able to see your reservation along with those of your alliance mates and members of any alliances that have shared their reservations with your's.
A few more details
The period that a reservation is valid for is decided by your alliance leader. Its default value is 7 days. After that, it expires. You can cancel it at anytime by hitting the little x towards the right of the reservation.
Some members of your alliance may have the ability to manage reservations, meaning that they too can cancel your reservation.
Managing Reservations
If you have the privs to edit reservations, then you will also have the option of opening this window:
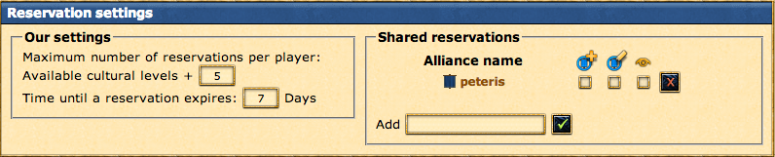 From here, you are able to edit the following:
From here, you are able to edit the following:
- How many reservations players in your alliance can have at any one time
- The time that it takes for a reservation to expire
- Which alliances you have shared reservations with
- Which alliances can view your reservations
- Which alliances can edit your reservations
- Which alliances can add to your reservations
Note: in order to share reservations, the same city can't appear in the ongoing or the expired reservations lists in either alliance.
- I.e. If a player in Alliance A has reserved a city and a player in alliance B has reserved the same city, you will not be allowed to share the reservation.
Deleting Reservations
If you have the "Reservation Administrator" in your alliance, then you will be able to delete other people's reservations. If you click on the little X towards the right of the reservation, this box will open:
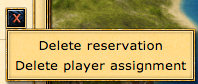
- If you click on "Delete reservation" then the reservation is completely deleted.
- If you click on 'Delete player assignment" then all it does is remove the player that reserved it. It appears in the list "New"- Members of the alliance can then reserve it from there. This is very handy if you have specific targets that you want to be reserved.
Map Icons
| Image
|
Description
|

|
This is one of your own reservations. In this example, you have reserved a city belonging to a member of your alliance (hence the blue flag on the city).
|

|
This city is reserved by a member of your own alliance
|

|
This city has been reserved by an alliance that has a pact with your own and has chosen to share their reservations with your alliance.
|

|
This city's reservation has had it's player assignment removed, however the reservation is retained by the alliance.
|
For information on how to conquer a city, please read the Conquest page or the Revolt page depending on your World's Settings.
![]()
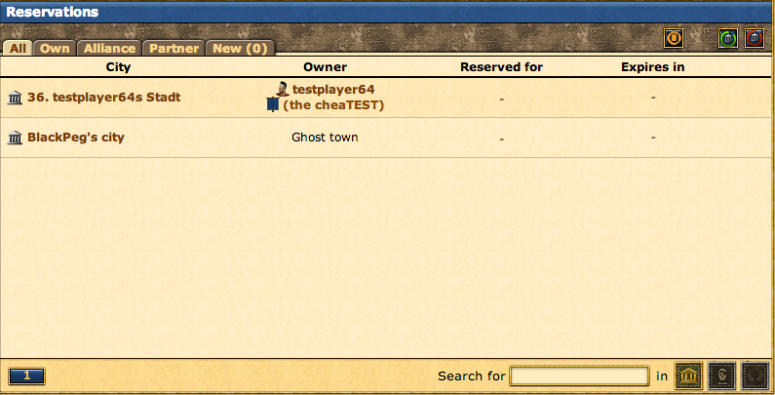
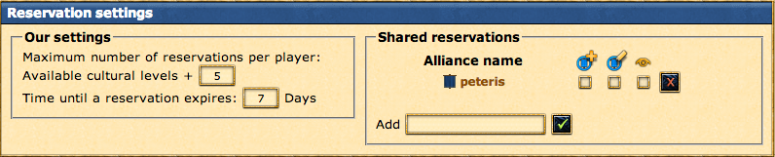 From here, you are able to edit the following:
From here, you are able to edit the following: