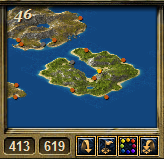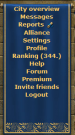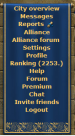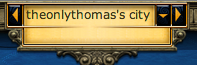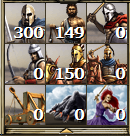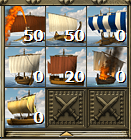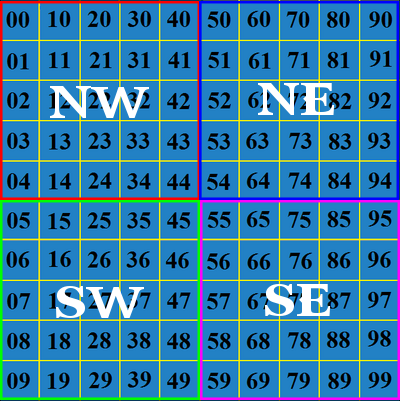The Game Interface
The map is the main screen through which Grepolis is played. A player has an isometric view of their island and the local area. The player can scroll the map to look around, or use the (X,Y) coordinate system to move to a distant part of the map. The map is also the main way to keep your ever-growing empire working.
The 2.0 Map Interface
As you can see from the image above, most of the screen is given to the map view. Through the sidebars and tool bar at the top of the screen, a player can access all of the information that is needed for them to play the game.
On the left sidebar, a player will see the mini-map, which advisors are active, the main links for various tasks, and the game clock. The right sidebar contains the god which is being worshipped in that city, and the units which are currently in that city (including support troops). Finally, the top toolbar shows the city name, attack notifications, buttons to switch between cities, movement indicators and also resources in the city.
It is possible to zoom in and out while looking at this view to see more of the local ocean. To do this, press either Ctrl + to zoom in, or Ctrl - to zoom out.
Left Sidebar
The left sidebar contains the mini-map, shows you which advisors are currently active, and also provides links to a number of game settings.
The Mini-Map
The mini-map show's a smaller version of your local area in the ocean. Cities appear as colored dots and reflect the state of affairs between your cities and other cities. The ocean number appears in the upper left corner of the mini-map and if you hover the mouse over the mini-map, in the lower left corner a magnifying glass will appear. If clicked, this will replace the main map with an expanded version of the mini-map.
Beneath the mini-map you will find the (X,Y) coordinate system, and 4 buttons. By entering values between 000-999 in either the X or the Y boxes, you can view any place in the world. There are 4 buttons next to the map coordinates. The table below explains their functions.
Advisors
Just below the mini-map is a place which lets a player know which advisors are currently active. If the portrait is greyed out, then the advisor is not active. Clicking on any of the images will bring up the premium window. This will allow a player to choose which advisors to activate, or whether to extend their use beyond the regular 14 days.
Scroll Links
These two images provide an idea of what the scroll will look like. The image on the left is what will appear when a player is not in an alliance. The image on the right is what players in an alliance will see. From this scroll a player can quickly access the City Overview, messages and reports, alliance forums, the rankings list, the game settings, player profile, and the external game forums. For many players this is the heart of the Grepolis interface.
Game Clock
The game clock will automatically be set to GMT+1 (UTC+1) which is the timezone in which the servers are located. This setting can be changed under Settings, however, many players prefer to keep the clock on the default timezone.
Top Toolbar
The top toolbar gives a player various information through the use of icons. A player will see the name of the city currently selected, any incoming attacks, how many trades are taking place, and what resources are held in the warehouse for that city.
City Name Scroll
This scroll is located just above the mini-map and the left sidebar. Many players tend to pick a theme to use when naming their cities, and others prefer to use a system which allows them to know which cities are in which oceans. By double-clicking on this scroll, a player can rename the current city. A single click will open up the City List and allow you to quickly select a different city without scrolling through all of them.
Attack Notice
City Scrolling
This set of icons allows you to move through your cities and oversee your cities. It's a simple scrolling method which is used and it goes through the cities in alphabetical order. The first icon allows a player to open up the city overview, the same as the link on the left sidebar. The tablet opens up your notepad, and the all-seeing eye pyramid gives access to the various advisor overviews.
Movements and Orders
This set of icons contains information about all troop movements, recruitments, and trades. By hovering the mouse over each icon, a player can see a drop-down list of the times left for recruiting orders, attack count-downs, and remaining time before trades are completed.
Resources and Population
This shows how much of each resource are currently stored in the warehouse. You are also shown how much free population you have left.
Right Sidebar
The right sidebar provides information about the god currently being worshipped in the city and also a count of the total troops in the city.
Olympian and Favor
The upper right corner of the sidebar gives a portrait of the god being worshipped in the selected city. Around the portrait is the favor meter. The higher the favor, the more the blue line will wrap around the portrait. The amount of favor a player has will be given to the right of the portrait.
By clicking on the image of the lightening bolt, you will be shown a list of the spells that can be cast on that city. All spells for all gods being worshipped will be available. You will only be able to cast spells if you have enough favor.
Land Troops
Underneath the portrait of the worshipped god, is displayed the troop indicator. This panel can be expanded to show all available troop types in the city as shown by clicking on the arrow under the bottom row. Troops shown here are also inclusive of support troops currently stationed in the city.
Just like the land troops, this section shows all of the current naval units within the city. The panel can also be expanded to show the available types which can be made within the city. Support troops are also included in the numbers.
Map Details
There are a number of details which appear on the map, most of which are specific to the island on which your city is located.
Island Details
In the center of each island, there is an icon which describes the fertility of the island's resources. There will be one resource which is more abundant than the others, and one resource which is more scarce than the others. Adapting your build strategy to these changes in resources will help to improve your ability to get your city up to speed quickly.
- For instance, if you have a +silver and -wood island, having Poseidon as your worshipped god and taking over the villages which trade for wood will be helpful in the early stages of the game.
| Icon | More | Less |
|---|---|---|
| Wood | Stone | |
| Wood | Silver | |
| Stone | Wood | |
| Stone | Silver | |
| Silver | Wood | |
| Silver | Stone |
City Details
- It is also possible to assign colors to players and/or alliances so that only you see them in this new color. You can do this by clicking on a city, select Info and next to the player's name/alliance there is a little colored box. It is there that you can select a new color for them.
Like the way in which your buildings change and evolve, so too will your city on the map. As you increase in points, the city will grow larger and appear more grand in comparison to other cities.
| City Expansion | ||||
|---|---|---|---|---|

|

|

|

|

|
| 0-599 points | 600-2,399 points | 2,400-5,399 points | 5,400-9,999 points | 10,000+ points |
City Options
When you click on a city controlled by another player, you will be given 7 options to chose from. These options include peaceful actions, and hostile actions.
- Note: Abandoned cities will only allow you 5 of these options.
| Option | Description |
|---|---|

|
Provides information about the current owner and alliance of the city. |

|
Opens the City Overview of the city. This replaces the Info Button if you control the city. |

|
This allows you send troops and/or ships to help another player defend their city. |

|
This will open up the attack window and allow you to determin what troops to send when attacking the city. |

|
When you have a market built you will be able to trade with other cities. Not available for Ghosts. |

|
Once you have a temple built you can enact spells provided you have enough favor. Not available for Ghosts. |

|
After you have built a cave you can use this to send spies provided you have enough silver. |

|
This will center the map over the city you are looking at. |
The island view is easily moved and you can drag and drop it to get a better view. It allows you to move your map around to see neighbouring islands. It is quite easy to use as long as the distances are not too great.
World Map
The world is divided into 100 oceans in a grid layout, and each ocean is numbered from 0-99. The number of the ocean correspond to the (X,Y) location in the world. The first number is the beginning of the X coordinate, and the second number is the start of the Y coordinate.
In addition to the oceans, the world can be divided into 4 quadrants which correspond to the ordinal directions on a compass. They are in clockwise order: NW (Blue), SW (Purple), SE (Green), and NE (Red). The direction in which you choose when you join the game will impact on what alliances are located near you.
The world can also be divided into regions: Core Oceans, Expansion Oceans, and The Rim. Many players agree that the Core is made up of Oceans 44, 45, 54, and 55 as they are located in the exact center of the world. The Expansion Oceans are those which surround the Core. The exact number of these oceans depends on the world and how active it is. Beyond the Expansion Oceans is The Rim. New players and those players who have lost all of their cities or restarted will be found here. As more players join or others are conquered, The Rim moves further out towards the edges of the world.
Holiday Events
From time to time throughout the year, various holiday events are held in-game. These tend to be Easter Egg Hunts, Pumpkin Hunts, and Advent Gifts.